| |
Table of Contents - What Is Pay Real Estate Taxes Online?
- Why Is My Email Address Needed?
- Where Can I Find the Department Number, Ticket Number and Amount?
- How Do I Pay Real Estate Taxes?
- Department Number & Ticket Number
- Parcel Number
- Name
- Account Number
- Total Bill
- Bill Detail
- Pay another R/E Bill
- On Line Payment Checkout
- How Do I Pay with a Credit Card?
- How Do I Pay with an Electronic Check?
- Do Additional Charges Apply for Paying Online?
|
|
| |
| Pay Real Estate Taxes Online enables online payments for property tax bills received from the City of Poquoson. |
| Back to Top |
|
| |
| Your email address is a unique identifier used to combine all your tickets marked for payment into one lump sum. |
| Back to Top |
|
| |
| Please refer to your Tax Bill. |
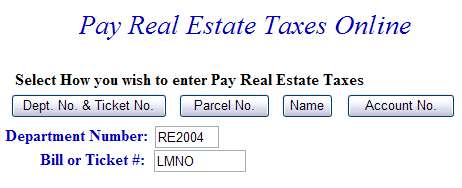 |
|
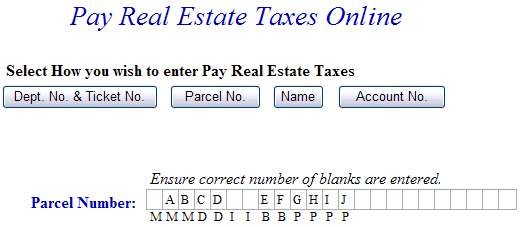 |
|
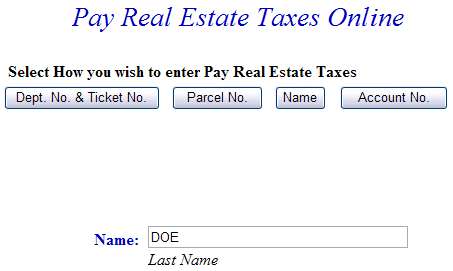 |
|
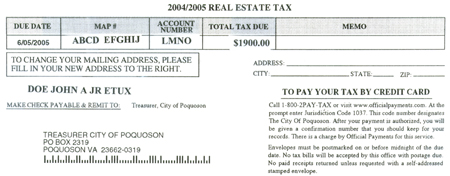 |
Real Estate Bill Instructions: (The sample bill provided uses letters instead of numbers for account number. This was done to avoid using an actual account number.) Department Number & Ticket Number Button Option: Bill or Ticket Number: Enter the numbers that appear under your account number on the bill. Department Number: Enter RE2004 if the bill is for Dec. 2004 or June 2005, RE2005 if it is for Dec. 2005 or June 2006, etc... Parcel Number Button Option: Parcel Number: Enter the Map Number from your bill, in the boxes provided. Leave the box above the first 'M' blank and leave the boxes above the two 'I's' blank (see example). Last Name Button Option: Name: Enter the Last Name shown on the bill. Note: Unlike Personal Property taxes, Real Estate taxes are a matter of public record. When you use the last name option, everyone with the same last name will appear. Make sure you choose the correct bill. The system is set up to show only Real Estate bills currently due. If you wish to prepay future bills, please select the 'Show All Charges' option at the bottom of the screen. This will display all bills currently in the system, including the ones not currently due. |
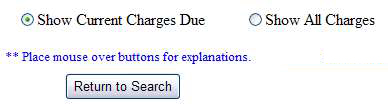 |
| Back to Top |
|
| |
| On the first screen, enter your email address and then press OK button. |
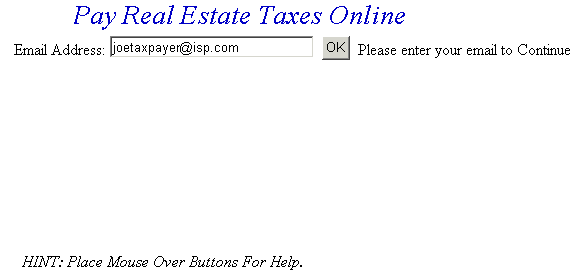 |
| OK |
|
| On the Pay Real Estate Taxes Online Screen, press the button containing your preferred method for finding tax information: Department & Ticket Number, Parcel Number, Name or Account Number. |
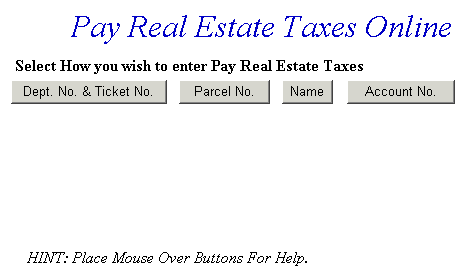 |
| Back to Top Pay Using Department & Ticket Number Pay Using Parcel Number Pay Using Name Pay Using Account Number |
|
| Pay Using Department Number & Ticket Number - Enter the Department Number and Ticket Number. Verify the numbers are correct, press the Search button and the Total Bill screen is displayed. |
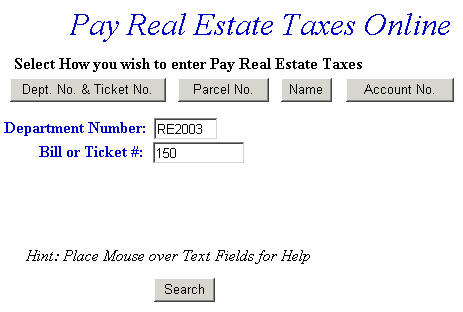 |
| Back to Top Proceed to Total Bill |
|
| Search Using Parcel Number - Enter the Parcel Number. Verify the numbers are correct, press the Search button and the Total Bill screen is displayed. |
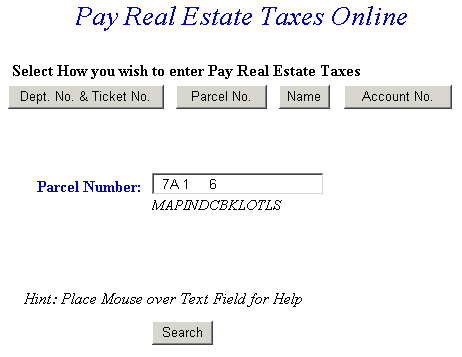 |
| Back to Top Proceed to Total Bill |
|
| Search Using Name - Enter Name. Verify the numbers are correct, press the Search button. |
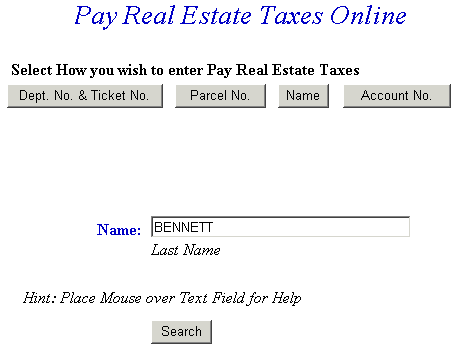 |
| Press the Select link next to the correct Name to view tickets. |
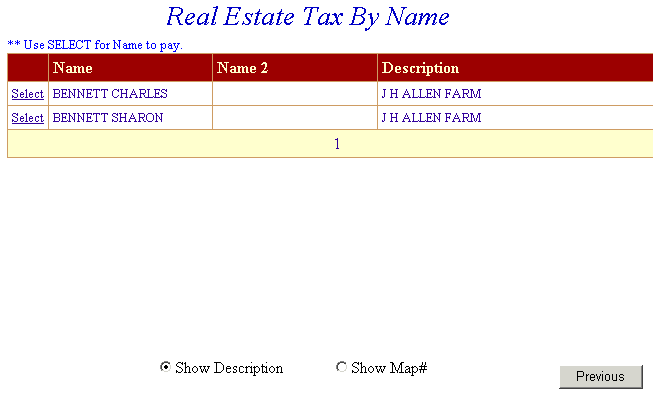 |
| Back to Top Proceed to Total Bill |
|
| Search Using Account Number - Enter the Account Number. Verify the numbers are correct, press the Search button and the Total Bill screen is displayed. |
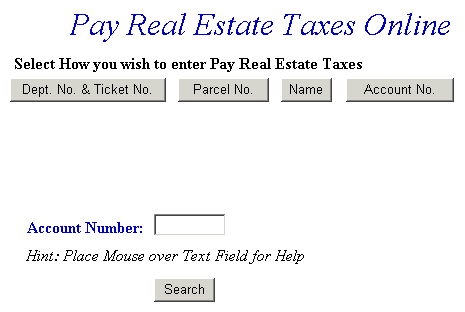 |
| Back to Top Proceed to Total Bill |
|
| Total Bill Screen - The full amount due is shown in the Enter Amount You Wish To Pay Today field, but you can pay a different amount by replacing the figure shown. To view bill details, click Details next to the desired ticket. If you wish to search for another ticket and attach it to the current bill before payment is made, press the Pay another R/E Bill button. To pay the current bill only, press the Checkout button. If the information shown is incorrect, press the Return to Search button and return to the Pay Real Estate Taxes Online screen. |
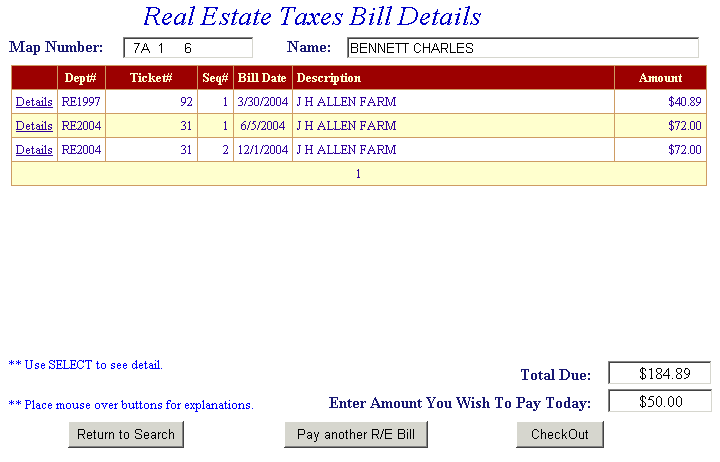 |
| Back to Top View Bill Detail Screen Checkout Pay another R/E Bill Return to Search |
|
| Bill Detail Screen - This screen contains additional information about the tax bill. Press the Previous button to return to Total Bill screen. |
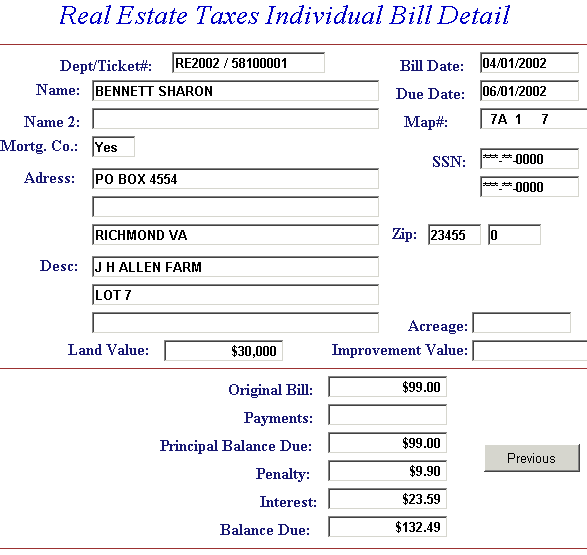 |
| Back to Top Return to Total Bill |
|
| Pay another R/E Bill - Search for additional tickets using Department & Ticket Number, Parcel Number, Name or Account Number. Press the Search button to find ticket. The Add another R/E Bill option can be used as many times as necessary to designate Real Estate bills for payment. If Add another R/E Bill was selected in error and you are ready to pay, press the Checkout button. |
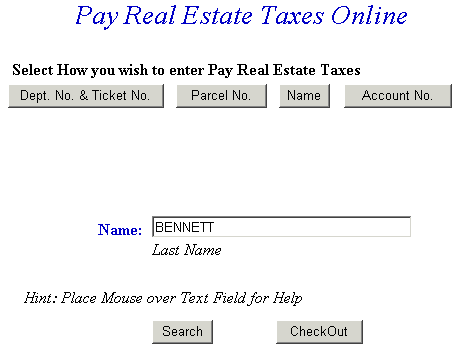 |
| Information for the added bill is displayed. The full amount due is shown in the Enter Amount You Wish To Pay Today field, but a different amount can be paid by replacing the figure shown. To view bill details, click Details next to the desired ticket. If you want to search for another Real Estate ticket and attach it to the current bill before payment is made, press the Add another R/E Bill button. To pay the original bill and current bill, press the Checkout button. If the information shown is incorrect, press the Return to Search button and return to the Pay Real Estate Taxes Online screen. |
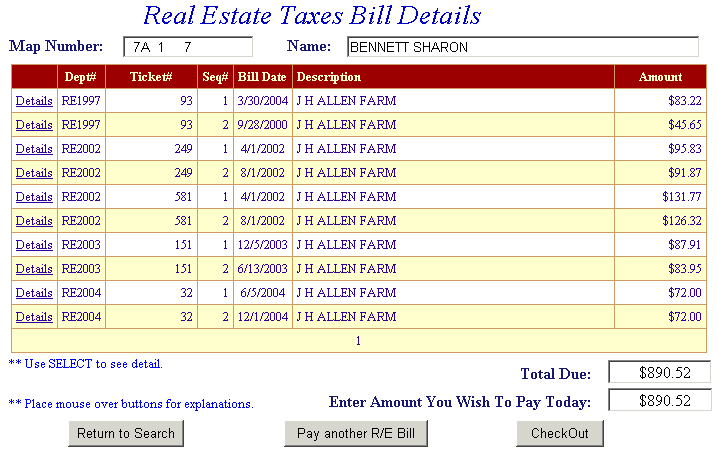 |
| The Total Payments field displays the elected payment amount for the attached bills. All tickets can be removed by pressing the Clear Shopping Cart button. To pay by electronic check, press Pay by eCheck button. For credit card payments, press Pay by Credit Card button. |
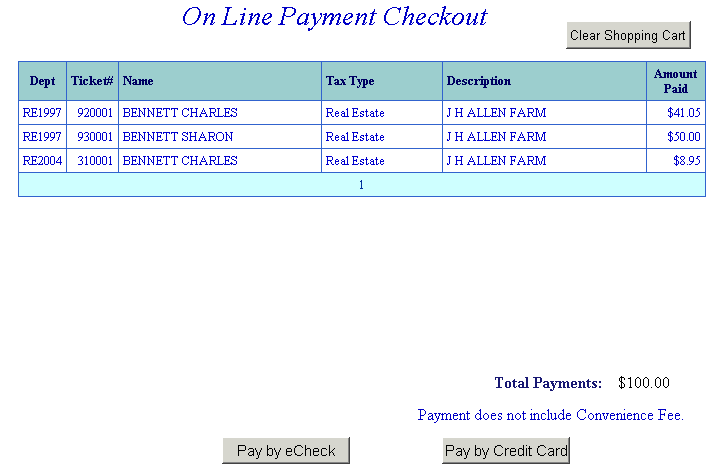 |
| Back to Top Pay by eCheck Pay by Credit Card |
|
| On Line Payment Checkout - The Total Payments field displays the elected payment amount for the attached bills. All tickets can be removed by pressing the Clear Shopping Cart button. To pay by electronic check, press the Pay by e-Check button. For credit card payments, press Pay by Credit Card button. |
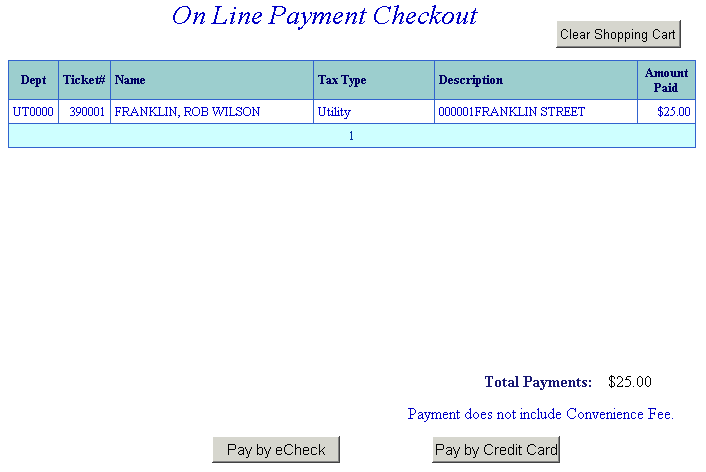 |
| Back to Top Pay by e-Check Pay by Credit Card |
|
| Pay By Credit Card - Payment Amount + Convenience Fee = Total Due. Press Proceed to Payment button to enter Credit Card information. |
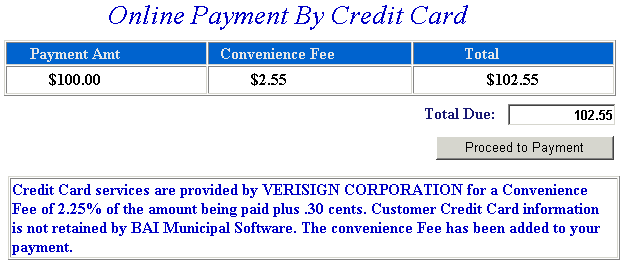 |
| Input Credit Card and Billing Information and then press the I Authorize this transaction button. Pressing Reset button clears data from all information fields. |
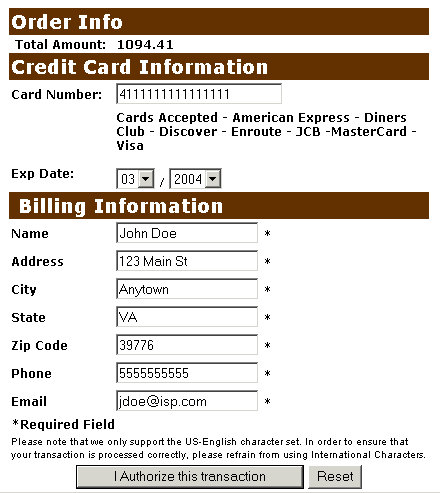 |
| This screen shows Credit Card information as entered on the previous screen. Verify all information is correct and then press the Submit Transaction for Processing button. Press Back button on your web browser if the information is incorrect. |
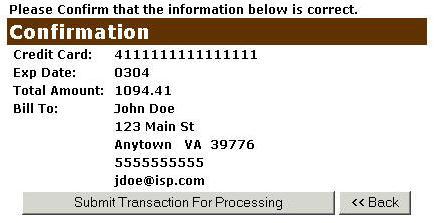 |
| This screen announces if the transaction was approved. IMPORTANT: You MUST press the **REQUIRED: Complete Transaction button for the transaction to be applied to your property tax bill. |
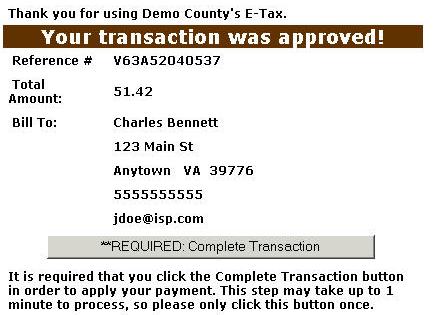 |
| An online receipt is displayed. We recommend you print this receipt for your records. |
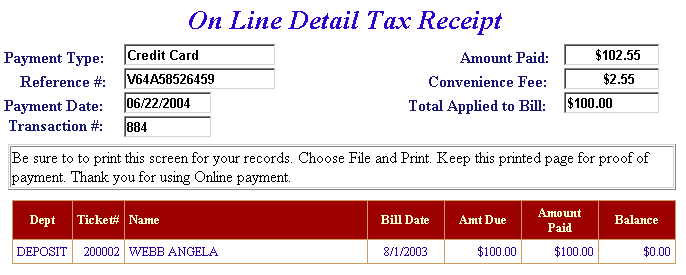 |
|
| Pay by Online Check - Payment Amount + Convenience Fee = Total Due. Press the Proceed to Payment button to enter Check information. |
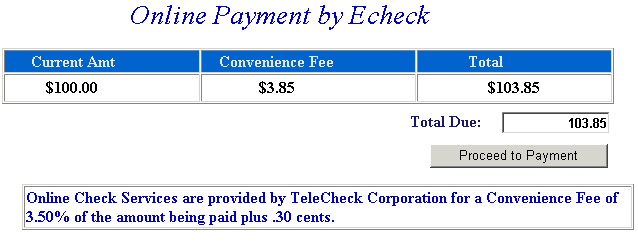 |
| Input Check Information and then press the I Authorize this transaction button. Pressing Reset button clears data from all information fields. |
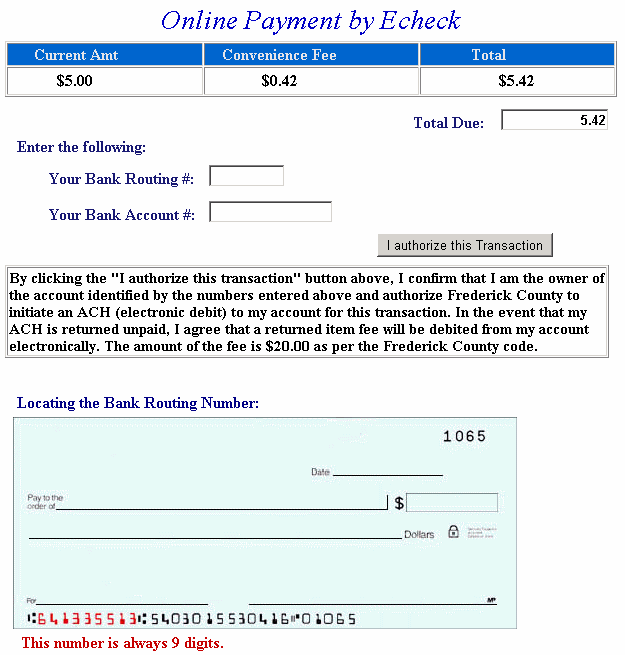 |
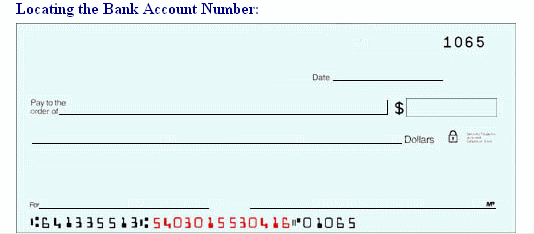 |
| This screen shows check information as entered on the previous screen. Verify all information is correct and then press I authorize this transaction. Press the Back button if the information is incorrect. |
| An online receipt is displayed. We recommend you print this receipt for your records. |
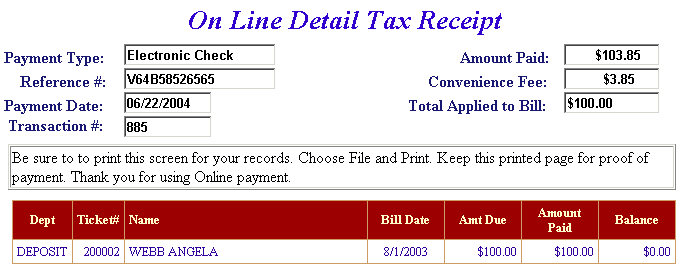 |
| Back to Top |
|
| |
| For Credit Card Payments: 2.4% of the Total Bill plus 30 cents per transaction. The convenience fee is charged by Verisign and our merchant account for accepting credit cards online. The fee is automatically added to your total bill. For Online Checks: No fee is charged for online checks. However, a returned check fee of $35.00 will be applied to all returned checks. |
| Back to Top |
|